
どうもブログ作ってますか?
ブログもカスタムしていけばかっこ良くもなりますし、オシャレにも
なります。
何よりもいじれるようになると楽しいですよね!
が、
ほとんど最初は見られることがないので、見栄えは
あまり気にせずにどんどん作業をしていきましょう!
最初はあまりわからないと思いますが、
見栄えを良くするよりも、どんどんやる作業を
こなした方が、月1万円の近道ですよ!
ファイル転送ソフトとは
あなたが作成したホームページのファイル、PDF、無料レポートなどを
作成したものをサーベーヘ転送してくれる便利なソフトです。
まだ、あなたが作っているサイトは、あなたのPC内で作成している
だけのサイトになります。
結果、あなたしか見れないサイトです。
あなたのサイトを、世に出すためにすることが
「アップロード」
になります。
では、この「アップロード」をどうするのか?
これが、「ファイル転送ソフト」になります。
この「ファイル転送ソフト」があなたや私のパソコンと
インターネットを繋いでくれる
架け橋
の役割をしてるんです。
この「ファイル転送ソフト」はいろんなソフトが
ありますがここでは一般的なものを紹介します。
一般的ところで「FFFTP」や「Filezilla」があります。
ここでは
「Filezilla」
のダウンロードから設定、アップロードまでの方法を説明します。
これもそこまで難しくありませんので。
Xサーバーで「FFFTPの設定方法」
https://www.xserver.ne.jp/manual/man_ftp_ffftp_setting.php
こちらからダウンロードページに移ります。
FileZilla
https://filezilla-project.org/
左の赤枠をクリック。
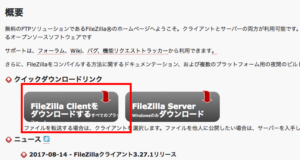
「ダウンロード」をクリック。
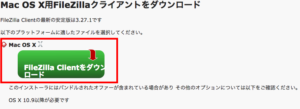
下のようなページが出てきますので、
「ダウンロード」をクリック。
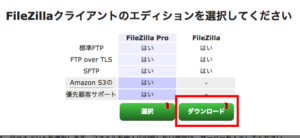
インターネットの速度をテストは
「スキップ」で構いません。
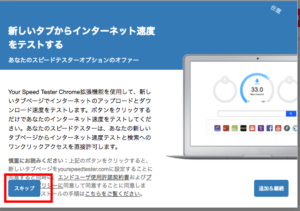
ダウンロードされますので。
URLをダブルクリック。

インストールの完了です。

File Zillaを開きます。
最初は下の画像のような画面になります。
左上の赤枠をクリックしてください。
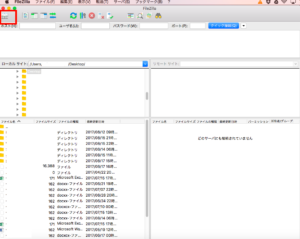
サイトマネージャーが開きます。
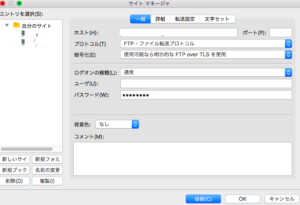
左下にある「新しいサイトをクリック」
「新規サイト」が出ますので、名前を変更してください。
私は「Xserver」にしています。
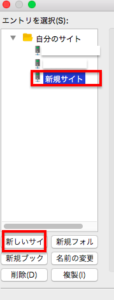
続きまして。
右にあるホスト名、ユーザー名、パスワードを入力します。
サーバー契約時に届いたメールにサーバーアカウント情報
が記載されていますので確認してください。
赤枠のところだけ入力すればいいですよ。
入力が終われば「OK」をクリック。
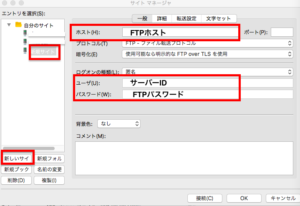
⬆︎
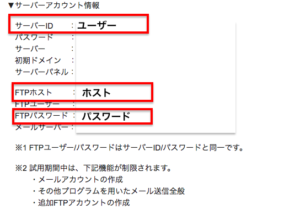
これで設定完了です!!
接続します。
左上の赤枠をクリック。
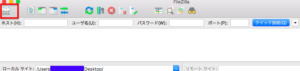
先ほど設定した、サイトを選択して「接続」
をクリック。
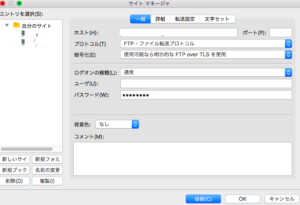
下の画面のようになれば接続OKですよ。
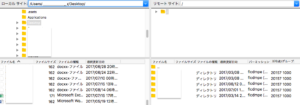
画面の簡単見方です。
赤枠から青枠にアップデートすることで、
ファイルの公開です。
これで、世に出せるようになりましたね。
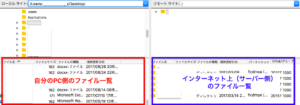
アップロード方法。
ここでは例題として、左下の「TEST」画像をアップデートします。
右上の自分の独自ドメインを選択します。
アップデートするときは、「public_html」に情報を
入れていきます。
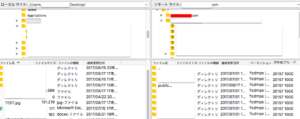
「public_html」をクリックしファイルを開いてください。
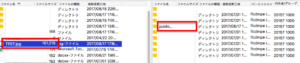
「TEST」にカーソルを合わせアップロード
をクリック。
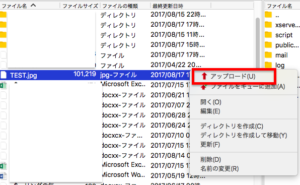
下の画像のように「TEST」が移ればOK!!
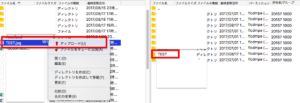
http://あなたのドメイン.com/TEST
のようなURLになりますので、このURLに
アクセスすると画像が見れるようになってます。
これを
「ドメイン直下」にファイルを入れている
と言います。
注意!
あなたのドメインのファイルをクリックした際に
初期設定で色んなファイルが入っています。
絶対に削除しないでください!
サイトが見れなくなります。
以上、ファイル転送ソフトの説明でした!
簡単だったでしょ!
これであなたのサイトが世にでる準備ができました。
ワクワクしますね。
記事を書いて、その記事が他の検索者に観覧されて報酬が
入る。
これからは検索する側でもあり、運営する側でもあります。
自分で検索する際に、色々気づくことも増えてきますよ!
また何かあれば、気軽に連絡くださいね^^
[…] ファイル転送ソフトの設定 […]