
どうも、タツです。
前回の記事ではファイル転送ソフトFileZillaについてお伝えしました!
を使いサイトマップを作成します。
サイトマップはブログ用の地図みたいなものです。
どこにどんな記事があるのかを一目でわかるようにするものなので是非行ってくださいね!
人間用のサイトマップと機械用のサイトマップがありますが。
ここで紹介するのは機械用のサイトマップの設定を紹介します。
プラグインにカーソルを合わせて
「新規追加」をクリック。
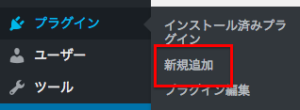
キーワードに「XML」と入れる。
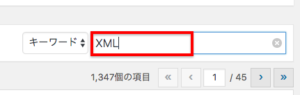
「Google XML sitemaps」を「有効化」します。
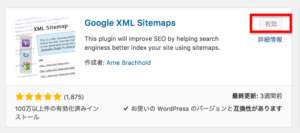
ダッシュボードに戻ります。
設定のカーソルを合わせて
「XML-sitemap」をクリック。
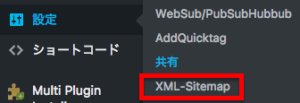
下の画像のようなものが出てくれば設定完了です。
※お使いのプラグインや設定時期により
多少の違いはあるかもしれませんが、基本は変わりません。
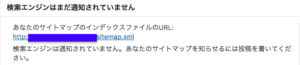
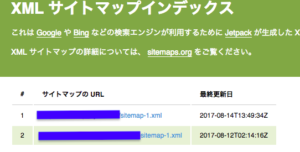
続きましてサーチコンソールの登録です。
※以前はウェブマスターツールの名称で
知られていました。
http://www.google.com/webmasters/tools/?hl=ja
赤枠にあなたのブログURLを入れてください。
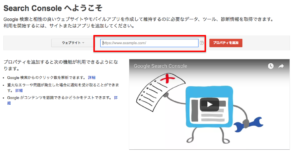
「このHTML、確認ファイル」をクリックしてくだい。
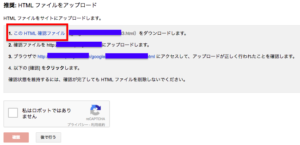
あなたのパソコンに下記画像のように
「google〜」がダウンロードされます。
デスクトップに保存しましょう。
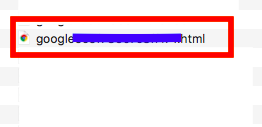
「File Zilla」を起動させます。
ファイル転送ツールが「FFFTP」の方も
同じ設定方法です。

左上の赤枠をクリック。
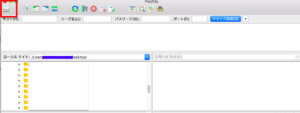
あなたの設定したサーバーを選択し
「接続」をクリック。
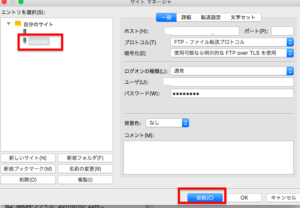
デスクトップに先ほどダウンロードした
「google〜」が左下にあります。
画面右上でWordpressが入っている、
あなたのドメインを選択してください。
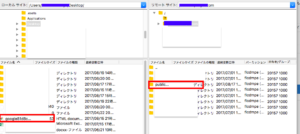
Public_htmlをクリックします。
左の「google〜」をアップロードしてください。
デスクトップから画面右下へ、ドラッグ&ドロップで
アップロードしても構いません。
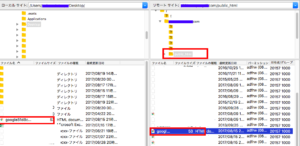
上記作業ができましたら、
サーチコンソールに戻ります。
赤枠の「ブラウザhttp//〜」をクリック。

下の画像のようなページに移動すれば設定完了です。
※真っ白なページに画像の文字だけがあるページです。
私はロボットではありませんにチェックを入れ、
「確認」をクリック。

下の画像が出ればOKです。
「続行」をクリックしてください。
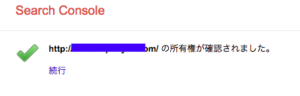
「サイトマップ」をクリック。
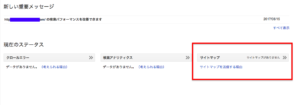
「サイトの追加/テスト」をクリック。

sitemap.xml
というファイル名を入力してください。
できたら、「送信」をクリック。
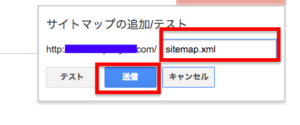
「ページを更新する」をクリックしてから、
「閉じる」をクリック。
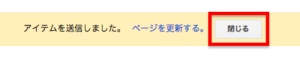
これで完了です。
少しわかりにくいところはありますが、
ゆっくり順をおって作業をすれば簡単ですよ。
この2点がうまくいかない場合が多いです。
私もここの送信するファイル名が違うところで
うまく設定できませんでした。
HTMLをダウンロードを何度もすると。
(1)が付いてしまいそのままアップロードを
してもうまくはいきません。
例えば
googled81abd61d4265dd6(1).html
なのでこの(1)を消してからアップロードしてください。
(修正後)
googled81abd61d4265dd6.html
のように消してください。
空白の半角スペースなど入っていないかも
しっかりチェックしましょう。
今までの設定よりか少し難しかったですか?
これも一度設定してしまえば、OKです。
何度もやるものではありません。
何か質問があれば気軽にどうぞ^^
[…] サイトマップのロボット用はこちらから […]