
レンタルサーバーとドメインが関連付けができたところで、
次はあなたが取得した独自ドメインにWordpress(ワードプレス)
をインストールする方法を紹介します!
この流れを覚えていきましょう!
Xサーバーのインフォパネルにログインします。
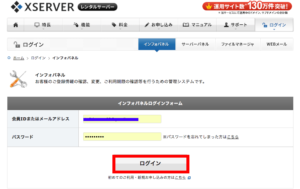
サーバーパネルログインしてください!
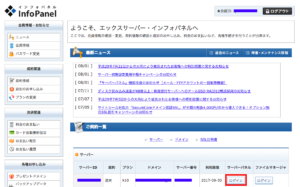
左下の赤枠にある、「設定対象ドメイン未指定」を
選択してください。
※必ずここから取得したドメインを選択してください!

自分が取得したドメインを選択(http://◯◯◯◯◯.com)。
選択できましたら、設定するをクリックしてください。

下の画像のように右上の赤枠の所に、
自分が取得したドメイン名が出ていればOKです!
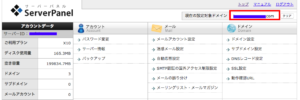
画像と同じ「自動インストール」をクリックしてください。
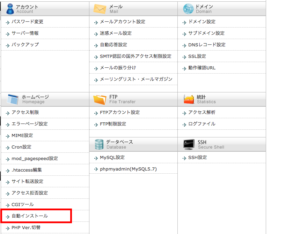
次に「プログラムのインストール」をクリック。
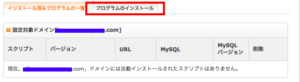
下の画像のページに移りますので、
WordPress日本語版の「インストール設定」をクリック。
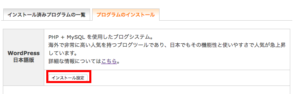
インストールURLの「/」の後ろは空白にして
下さい。
を記入て下さい。
できましたら、「イストール(確認)」をクリック。

記入事項に問題がなければ
「インストール(確定)」をクリック。
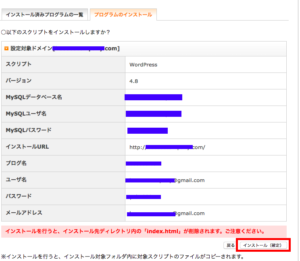
下のような画面に移動すれば、インストールは
完了です!
こちらに書かれいいる情報は大切に保管しましょう。
私は、スクリーンショットとテキストファイルにて
保存してます。
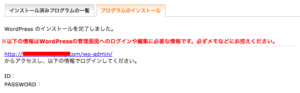
緑枠の「http//◯◯◯◯.com/wp-admin/」
をクリックしてアクセスして下さい。

WordPressログイン画面に移ります。
先ほど設定した
IDとパスワードをいれて下さい。
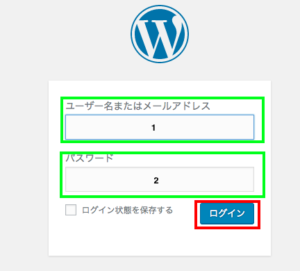
ドーーーーン!
ログインできました。
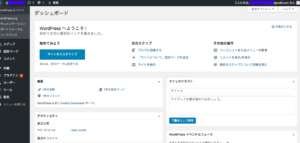
ログイン時にすぐにやっておくこと
アドセンスの審査をこれからする方は必ず行って下さい!
・Hello World のページを削除
まず投稿にカーソルを合わすと。
下の画像ような状態になります。
「投稿一覧」をクリックして下さい。
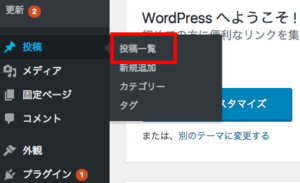
下の画像のように。
タイトルの下に「Hello world」というページが出てきます。
これはデフォルトで投稿されているページになります。
この「Hello world」にカーソルを合わせると
編集|クイック編集|ゴミ箱へ移動|表示
と出てきますのでゴミ箱に移動をクリックして下さい。
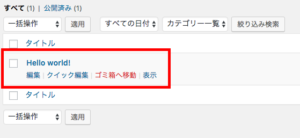
続きまして。
・サンプルページを削除します。
固定ページにカーソルを合わせ。
赤枠の「固定ページ一覧」をクリックします。
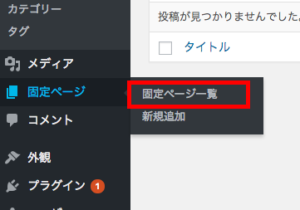
下のようなページに移動しますので。
先ほどと同じ要領で、
サンプルページの下にある、「ゴミ箱へ移動」を
クリックして下さい。

以上!
ワードプレスインストールからインストール後に
やっておくべき作業が終わりました。
もうすぐ記事を書いて投稿して、アドセンス審査に出す
というステップになります!
最初は手こずりますが、慣れれば簡単な作業ですので、
無心でこなす事がコツです!
何かあればいつでもご連絡下さい^^
コメントフォーム