
さて、テンプレートも無事に決まれば、さらにカスタマイズしていきましょう!
それでも難しいことは一切ありませよ。
誰でも通る道ですので、わからないなりに進めましょう。
このカスタマイズは無心で作業を進めるだけですので。
パソコン苦手な方もコツコツ進めていきましょうね。
ここでは、サイトの説明文、コメントの受付設定、PING送信先の設定、
パーマリンクの設定まで行っていきます。
ん?言葉がわからない?
大丈夫です!
わからなくてもできる工程ですので、考えすぎずコツコツ進めましょう。
※ping送信に関して【2018年4月修正】
サイト名はWordpressをインストールするときに設定しましたよね。
もちろんここでも変更できますので、行いたい方はしてください。
では
Wordpressにログインしてください。
ダッシュボードの「設定」にカーソルを合わせ
「一般」をクリックする。
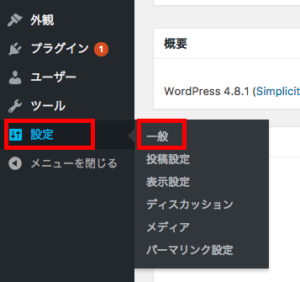
下のような画像のページに移りますので
「サイトのタイトル」
「キャッチフレーズ」
を設定しましょう。
今回は試しに「お役立ち情報を配信します。」
に設定しました。
記事のテーマが決まっている方は、その内容がわかるような
文章でもいいかもしれませんね。
〇〇のお得情報を配信します。
▲▲の最新情報を配信します。
などなんでもいいです。
このキャッチフレーズを設定してなければ、
アドセンス審査の際に「不完全なサイト」と
判断される可能性があります。

設定しましたら、「変更を保存」をクリック。
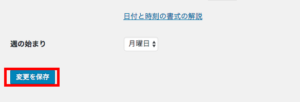
以上でキャッチフレーズの設定は完了しました。
簡単でしょーーーー
続きまして、コメントの受付設定をします。
コメントは人ぞれぞれだと思いますが、
多少コメントのやり取りをした方が、ブログに
戻ってきてくれる確率も上がります。
人間味がでるブログになっていいですよ!
でも最初のうちは、まーーーーーーーったく
コメントはきませんが。笑
それでは、いきますよー
「設定」にカーソルを合わせます。
「ディスカッション」をクリックする。
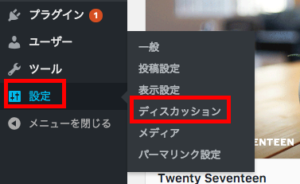
画像と同じ画面に移動しますので。
赤枠のところ
他のログからの通知→チェックを外す
コメントの手動認証→チェックをつける
コメントは受け付けますが、スパムコメントはブロック
できるように、「承認制」にしておきましょう。
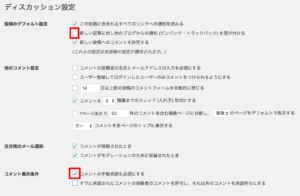
設定できましたら、「変更を保存」しましょう。

以上で、コメントの受付設定はOKです!
簡単でしょ。
つづましては、PING送信先を設定します。
PINGの送信先?
一言だと「更新情報サービスに更新したで〜〜」
と教える。
こんな感じでいいです。笑
それではいきましょう。
「設定」にカーソルを合わせ
「投稿設定」をクリック。
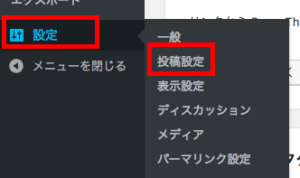
「更新情報サービス」の下の空欄に
※ping送信に関して【2018年4月修正】
を丸々コピペしてください。
ネットで(PING送信先 最新)
などで調べると色々出てきます。
私はこれしか入力してません。
ちゃんと1行ずつ改行しているか確認してくださいね!
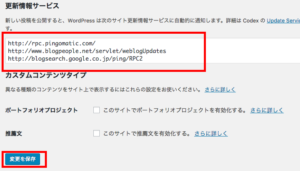
コピペできれば「変更を保存」をクリック。
これで完了です!
簡単でしょ
づづきましてーーーー
パーマリンクの設定をします。
パーマリンク?
「Wordpressのカテゴリや記事のURLの事」です。
それではいきましょう。
「設定」にカーソルを合わせます。
「パーマリンク設定」をクリック。
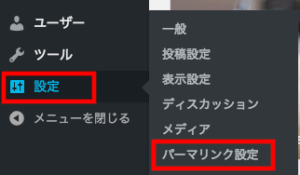
下の画像のように
「?p=123」
なってますよね?
これで構成されたURLはインデックスされにくいと言われています。

カスタム構造にチェック。
「/%post_id%.html」
に入力してください。

と入力すると。
記事の投稿順に番号を振り分けられたURLに変更されます。
設定ができれば
「変更を保存」をクリック。
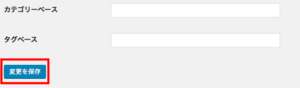
以上で
パーマリンク設定は完了です。
簡単でしょ
以上カスタマイズ4つを説明しました。
言葉などわからないところがあると思いますが、
気にしない!
作業ができればブログはちゃくちゃくと構築されて
います。
正直、私も言葉の意味わからんです。
また何かあればいつでも連絡ください^^
コメントフォーム